Exchange 2010 jest bardzo podobny do Exchange 2007 w zakresie ról serwera ? czyli jego zadań (HUB, MAILBOX, CAS, EDGE). Jeśli struktura serwerów Exchange 2007 w Twojej organizacji działa prawidłowo i jest wystarczająca, przejście na Exchange 2010 będzie bardzo proste. Najlepiej wówczas odwzorować istniejącą strukturę ról serwerów Exchange 2007 na serwerach Exchange 2010.
Przed przystąpieniem do instalacji Exchange 2010
Zanim rozpoczniemy instalację Exchange należy spełnić wymagania środowiska. Instalator sprawdza czy poniższe wymagania zostały spełnione:
- Poziom funkcjonalności lasu oraz domeny Active Directory musi być przynajmniej na Windows 2003.
- Global Catalog i Schema Master w każdej Lokacji Active Directory, w której istnieje Exchange 2007, musi działać na serwerze Windows 2003 SP2 lub wyżej.
- Na wszystkich serwerach Exchange 2007 w organizacji musi być zainstalowany przynajmniej Exchange 2007 SP2.
Platforma, na której będzie instalowany Exchange 2010, tak jak w przypadku Exchange 2007, wymaga 64 bitowego systemu. Powinieneś zainstalować jeden z poniższych systemów:
- Windows 2008 SP2 x64 Standard lub Enterprise
- Windows 2008 R2 Standard lub Enterprise
Moje środowisko miało prostą strukturę i składało się z dwóch kontrolerów domeny oraz jednego serwera Exchange 2007 z rolami HUB, MAILBOX oraz CAS. Z roli EDGE nie korzystałem - wymaga to osobnej maszyny na serwer. W moim przypadku rolę tę pełni linuksowy serwer. Doinstalowałem nowy, dedykowany serwer z Windows 2008 R2 na system Exchange 2010, gdzie zostały zainstalowane te same role. Obrazuje to poniższy schemat.
Na serwerze zainstalowałem Office Filter Pack, który jest wymagany przez role HUB i MAILBOX. Doinstalowałem rolę IIS, która jest niezbędna dla roli CAS. CAS wymaga również usługi NetTCPPortSharing. Poniższa komenda uruchomiona z PowerShella - interpretera poleceń dla rozwiązań Microsoftu - powoduje jej automatyczny start:
Set-Service NetTcpPortSharing -StartupType Automatic
Uruchamiamy instalator
Po uruchomieniu instalatora następuje walidacja wszystkich wymaganych składników. Brakujące elementy wyświetlają się na czarno. Jeśli elementy są szare to oznacza, że zostały już zainstalowane - tak jak poniżej „Step 2”.
W trzecim kroku możemy zainstalować opcje językowe. Język polski nie jest wspierany więc możemy wybrać „Install only languages from the DVD”.
Doinstalowałem brakującą funkcje .NET Framework 3.5 oraz rolę IIS.
Kliknięcie na Step 4 powoduje automatyczne uruchomienie się instalatora - screen poniżej. Instalator jest czytelny i intuicyjny, w formie kreatora instalacji.
Zaakceptuj warunki licencyjne i włącz raportowanie błędów.
Po przejściu na następną stronę stajemy przed wyborem typu instalacji - typową lub niestandardową. Ja wybrałem Custom Exchange Installation, aby samemu w pełni móc zarządzać procesem instalacji.
Następnie wybrałem role do zainstalowania, jak na screenie poniżej:
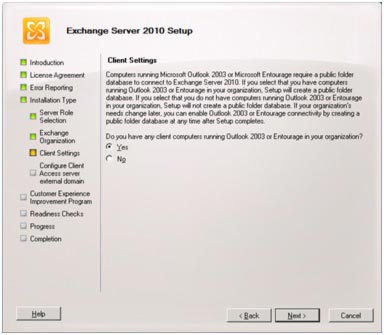 Konfiguracja połączeń ze starszymi wersjami Outlook
Konfiguracja połączeń ze starszymi wersjami Outlook
Następnie wprowadzamy nazwę Organizacji Exchange. Jeśli chcemy aby starsze wersje Outlooka mogły się łączyć z naszym Exchange’em musimy włączyć funkcje folderów publicznych. Można tego dokonać na etapie „Client Settings”. W kolejnym kroku instalacji wprowadzamy nazwę hosta dla usługi Outlook Web Access. Host ten należy wcześniej wpisać do rekordów DNS.
Instalator sprawdza czy wszystkie wymagania są spełnione. W moim przypadku podpowiada, że brakuje narzędzia LDIFDE.EXE. Doinstalowałem ten składnik na serwerze Exchange 2010 z PowerShell’a za pomocą komendy, którą podpowiada sam instalator:
ServerManagerCmd -i RSAT-ADDS
Po doinstalowaniu brakującego narzędzia mój instalator jest gotowy do instalacji - wszystkie składniki opisane są jako „complited”.
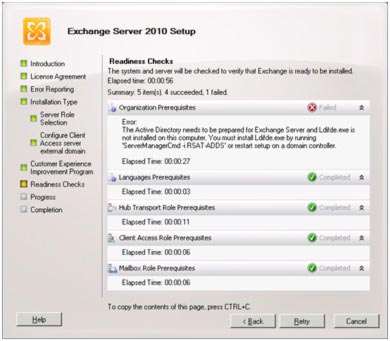 Raport instalatora w kwestii spełniania wymagań
Raport instalatora w kwestii spełniania wymagań
Proces instalacji rozpoczynamy klikając „Install”.
Po zakończeniu instalacji serwer jest gotowy do konfiguracji. Zanim przystąpiłem do tej czynności , zainstalowałem najpierw Exchange 2010 SP1. Proces instalacji wygląda identycznie jak w przypadku instalowania Exchange 2010 czyli na początku uruchamiamy instalator, który waliduje wszystkie wymagane składniki.
Teraz następuje potwierdzenie i akceptacja licencji.
Następnie instalator sprawdza czy system i serwer są gotowe do upgrade’u.
SP1 dla Exchange 2010 wymaga doinstalowania kilku składników i poprawek:
Microsoft Office 2010 Filter Packs: http://go.microsoft.com/fwlink/?LinkID=191548
Oraz poprawki:
Po zainstalowaniu powyższych składników oraz restarcie rusza proces instalacji SP1 dla Exchange 2010. Proces ten rozpoczynamy, gdy wszystkie składniki zostały opisane jako „complited”. Wówczas uruchamiamy go klikając „Upgrade”.
Przeniesienie ról
Po pomyślnym zakończeniu instalacji przystępujemy do przeniesienia ról z serwera Exchange 2007 na Exchange 2010.
1. ROLA CAS
W Exchange 2010 wszystkie połączenia klientów ze skrzynkami odbywają się za pośrednictwem roli CAS. Outlook 2007/2003 do połączeń z Exchange 2007 wykorzystywał mechanizm MAPI.
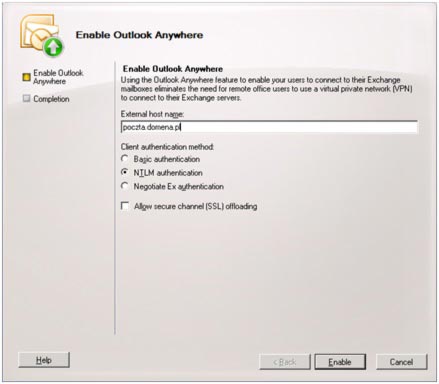 ustawienia na osobnym hoście
ustawienia na osobnym hoście
Dostęp do OWA, ActiveSync oraz Outlook Anywhere ustawiłem na osobnym hoście poczta2010.domena.pl. Po zakończeniu migracji i likwidacji Exchange 2007 przywrócę pierwotny adres. Najłatwiej włączyć Outlook Anywhere w Management Console w Server Configuration -> Client Access:
Alternatywą jest użycie polecenia powershell:
enable-OutlookAnywhere-Server 'EX2010' -ExternalHostname 'poczta2010.domena.pl' -DefaultAuthenticationMethod 'Ntlm' -SSLOffloading $false
Na koniec generuję certyfikat dla połączeń SSL. Exchange 2010 daje możliwość wygenerowania takiego certyfikatu za pomocą kreatora w Management Console w seksji Server Configuration. Certyfikat można również wygenerować za pomocą poleceń powershell:
Po zaimportowaniu certyfikatu włączamy go dla usług, które są uruchomione na naszym serwerze CAS: (POP,IMAP,SMTP,IIS).
ROLA HUB Transport
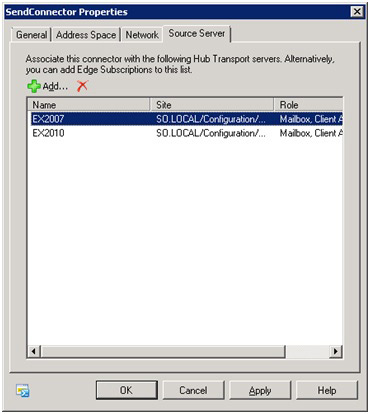 konfiguracja SendConnector
konfiguracja SendConnector
Przenosimy ruch poczty na nowy serwer Exchange 2010 poprzez konfigurację send i ReceiveConnectors oraz odpowiednie zmiany rekordów MX dla domen obsługiwanych przez Exchange tak, aby wskazywały na nowy serwer. Dodajemy do SendConnectora nowy serwer Exchange 2010 oraz usuwamy serwer Exchange 2007.
ROLA Mailbox
Tworzymy nowe bazy danych na skrzynki użytkowników oraz bazę na foldery publiczne z kreatora za pomocą Management Console lub z powershella poleceniami:
New-MailboxDatabase oraz New-PublicFolderDatabase
Montujemy bazy poleceniem:
Mount-Database “nazwa_bazy”
Przenosimy repliki folderów publicznych za pomocą narzędzia Public Folder Managemnt Console lub z power shella za pomocą skryptu: MoveAllReplicas.ps1
Ustawiamy nową bazę folderów publicznych jako domyślną:
Set-MailboxDatabase "database1" -publicfolderdatabase public
Tworzymy nową książkę adresową offline:
$a = Get-AddressList
New-OfflineAddressBook -Name "OAB2010" -Server ex2010 -AddressLists $a - IsDefault $true
I podpinamy ją pod nowe bazy danych:
Set-mailboxdatabase „Database1” -offlineaddressbook „OAB2010?”
Na koniec możemy przeprowadzić proces przenoszenia skrzynek. Przenoszenie skrzynek możemy przeprowadzić za pomocą MenagementConsole - poniżej schematy prezentują kolejne kroki.
 krok 1
krok 1
 krok 2
krok 2
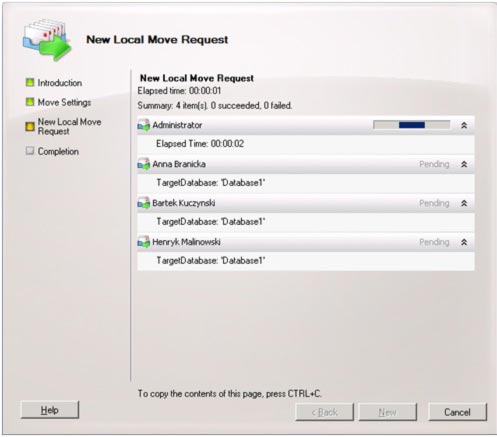 krok 3
krok 3
Do przeniesienia można również użyć Power Shell. Poniższe polecenie przenosi wszystkie skrzynki z Exchange 2007 do bazy database1, która znajduje się na serwerze Exchange 2010.
get-mailbox -server ex2007 | new-moverequest -TargetDatabase database1
 przenoszenie skrzynek poprzez Power Shell
przenoszenie skrzynek poprzez Power Shell
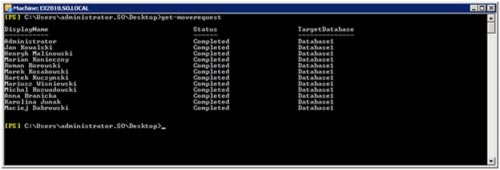 status przenoszenia
status przenoszenia
Możemy sprawdzać status przenoszenia skrzynek za pomocą polecenia:
Po zakończeniu przenoszenia skrzynek możemy usunąć wnioski o przeniesienie z poziomu konsoli:
Wnioski o przeniesienie możemy usnąć również z poziomu Power Shella za pomocą polecenia:
Get-MoveRequest -MoveStatus Completed | Remove-MoveRequest
Po przeniesieniu skrzynek Outlook automatycznie przełączy się na nowy serwer MAILBOX korzystając z informacji jakie uzyska od serwera CAS.
Artykuł opracował Marcin Pietrzak, Support Online Sp. z o.o.
ŹRÓDŁA:
- Opracowanie własne
- www.microsoft.com
- www.msexchange.org
- www.networkworld.com/community/node/47778
